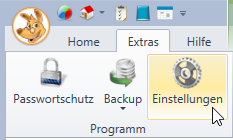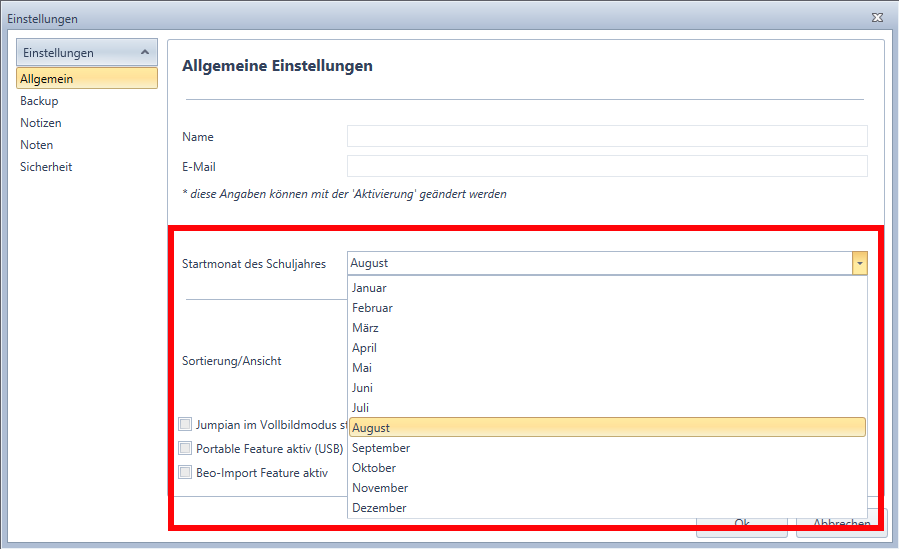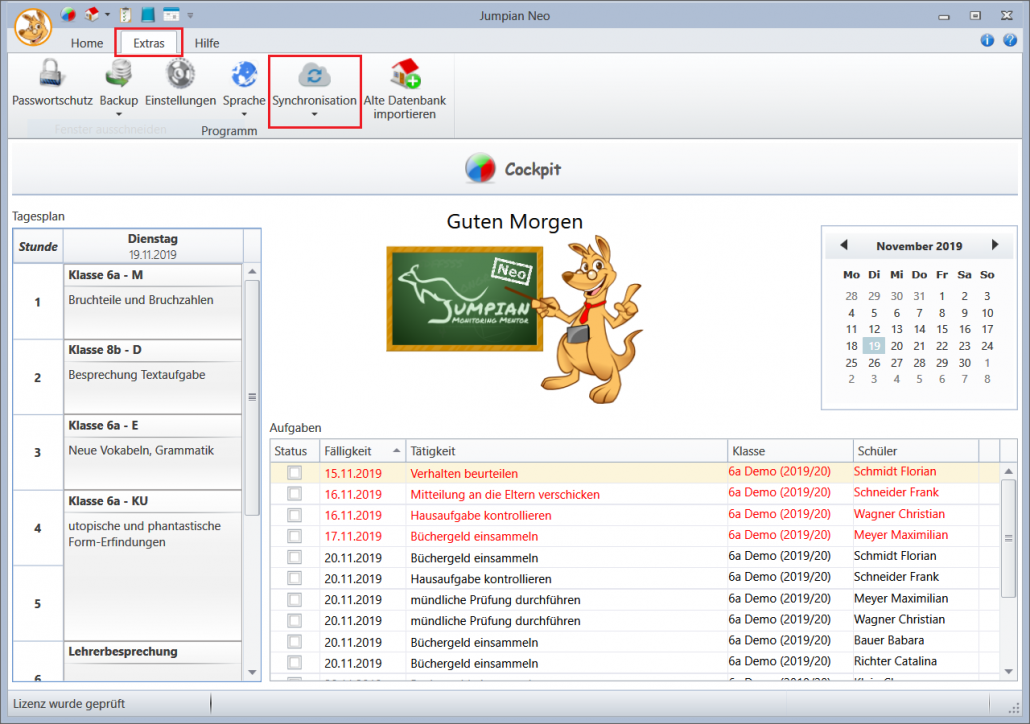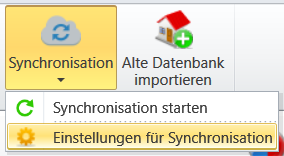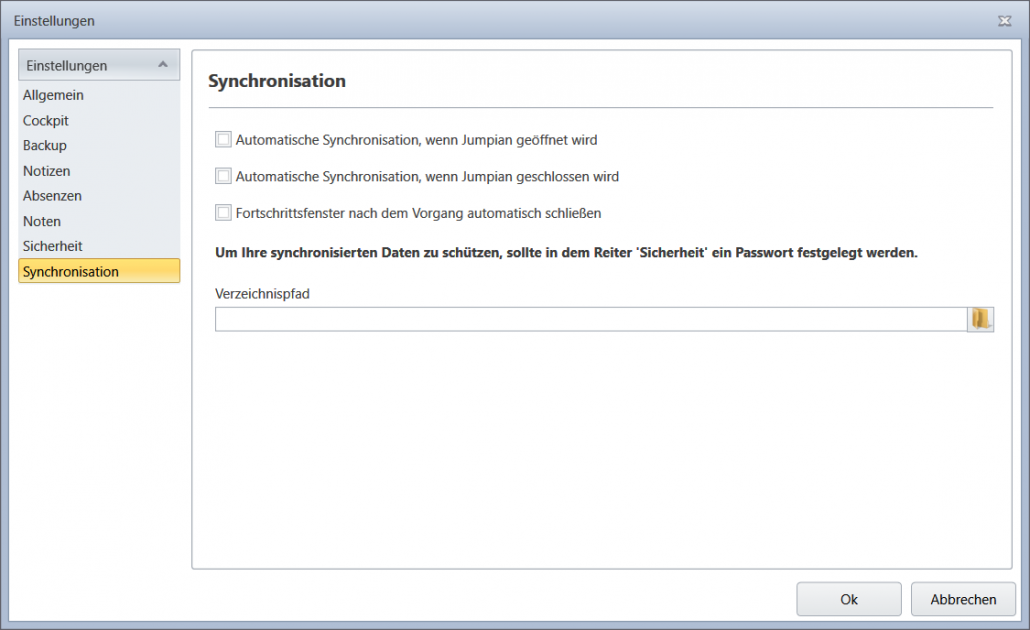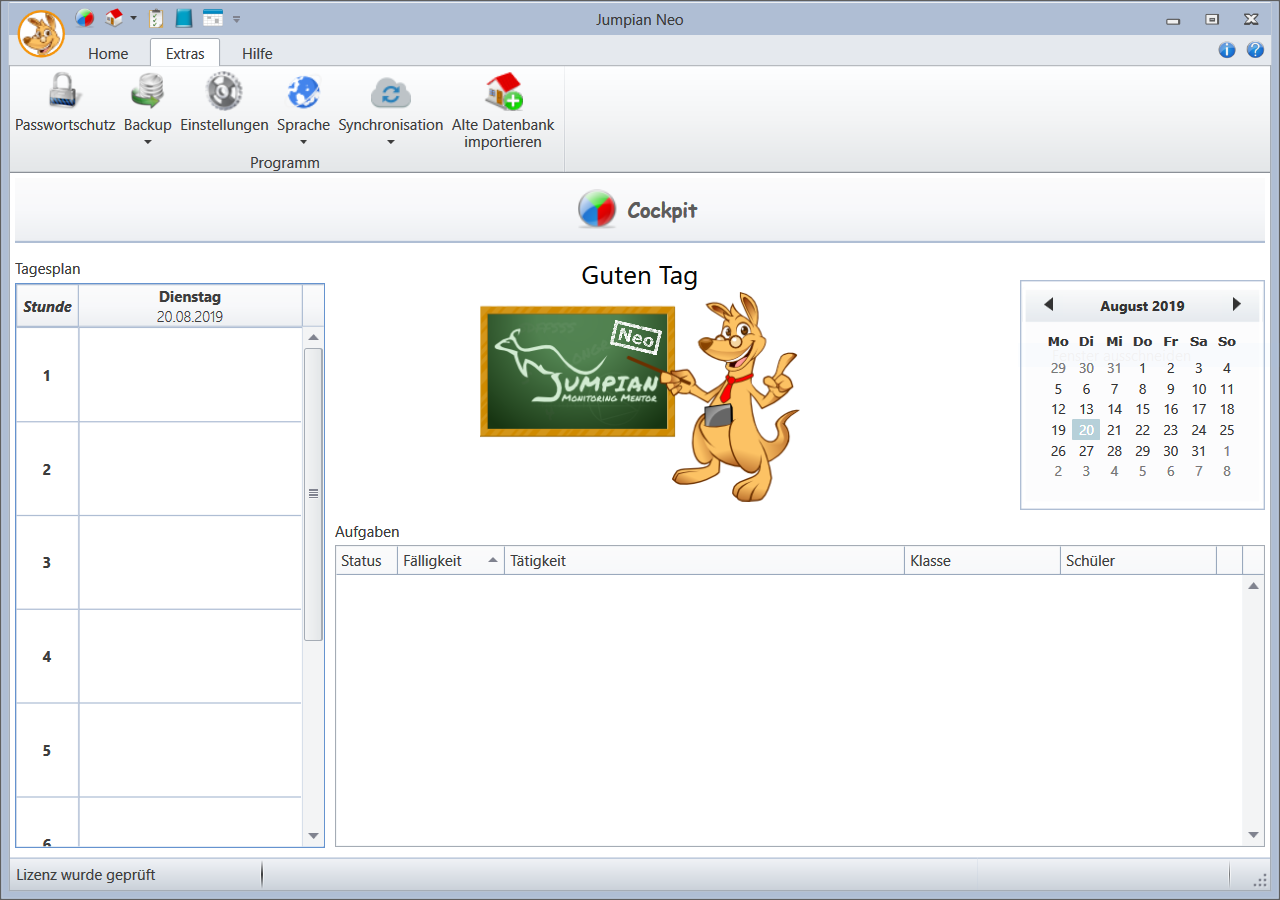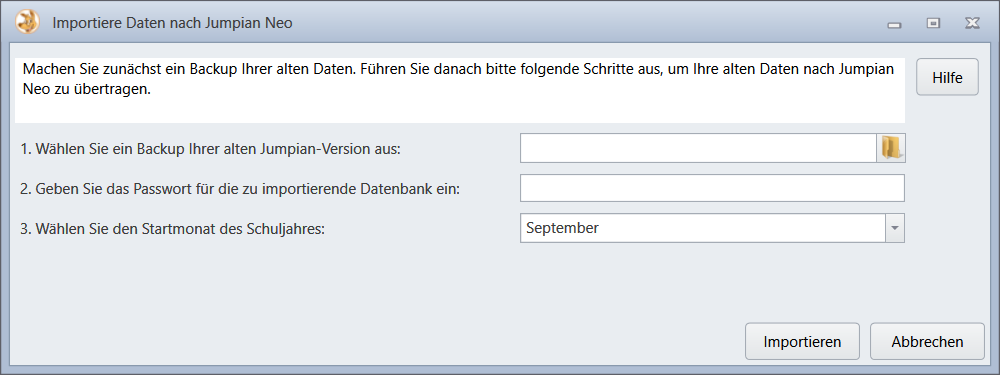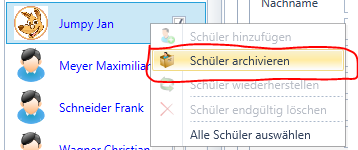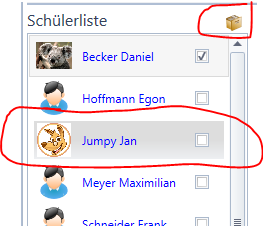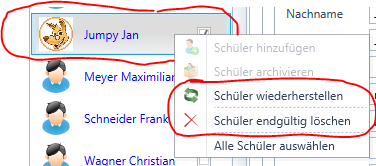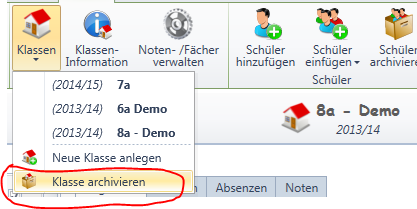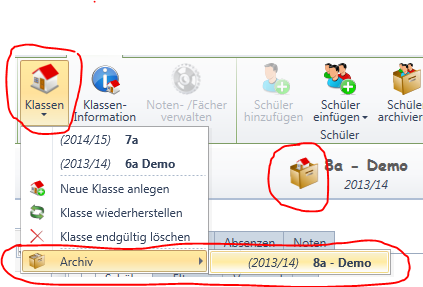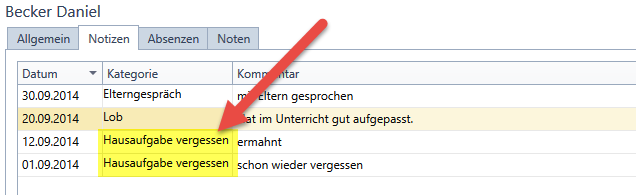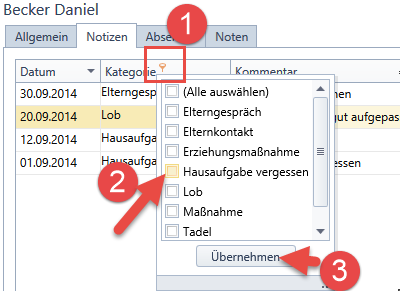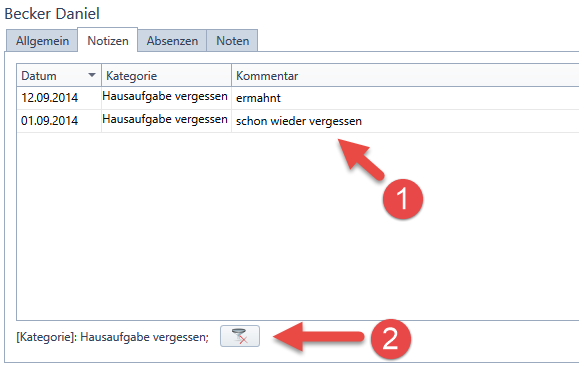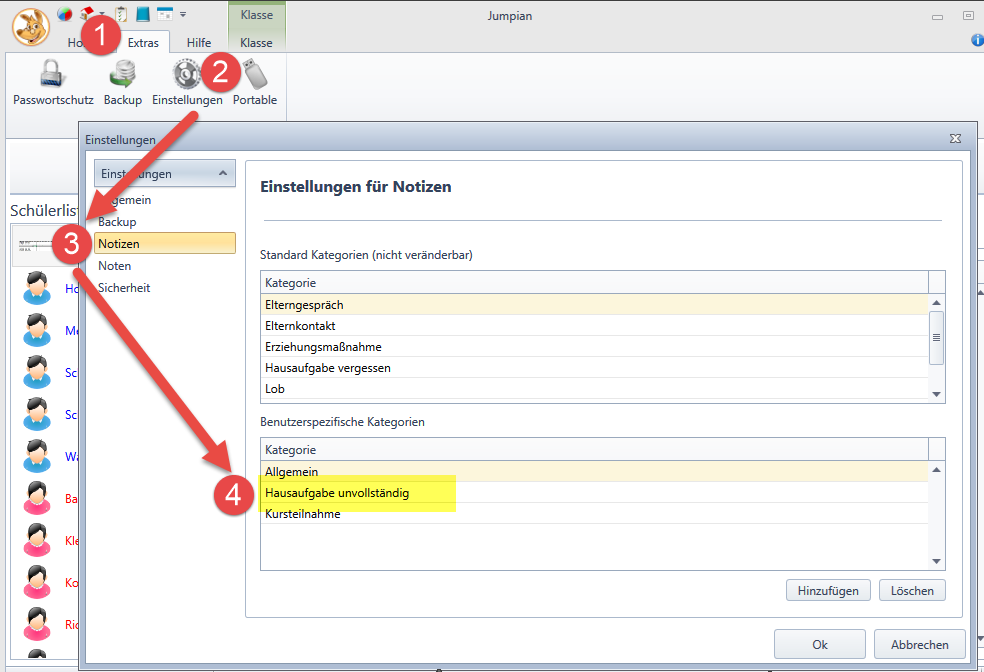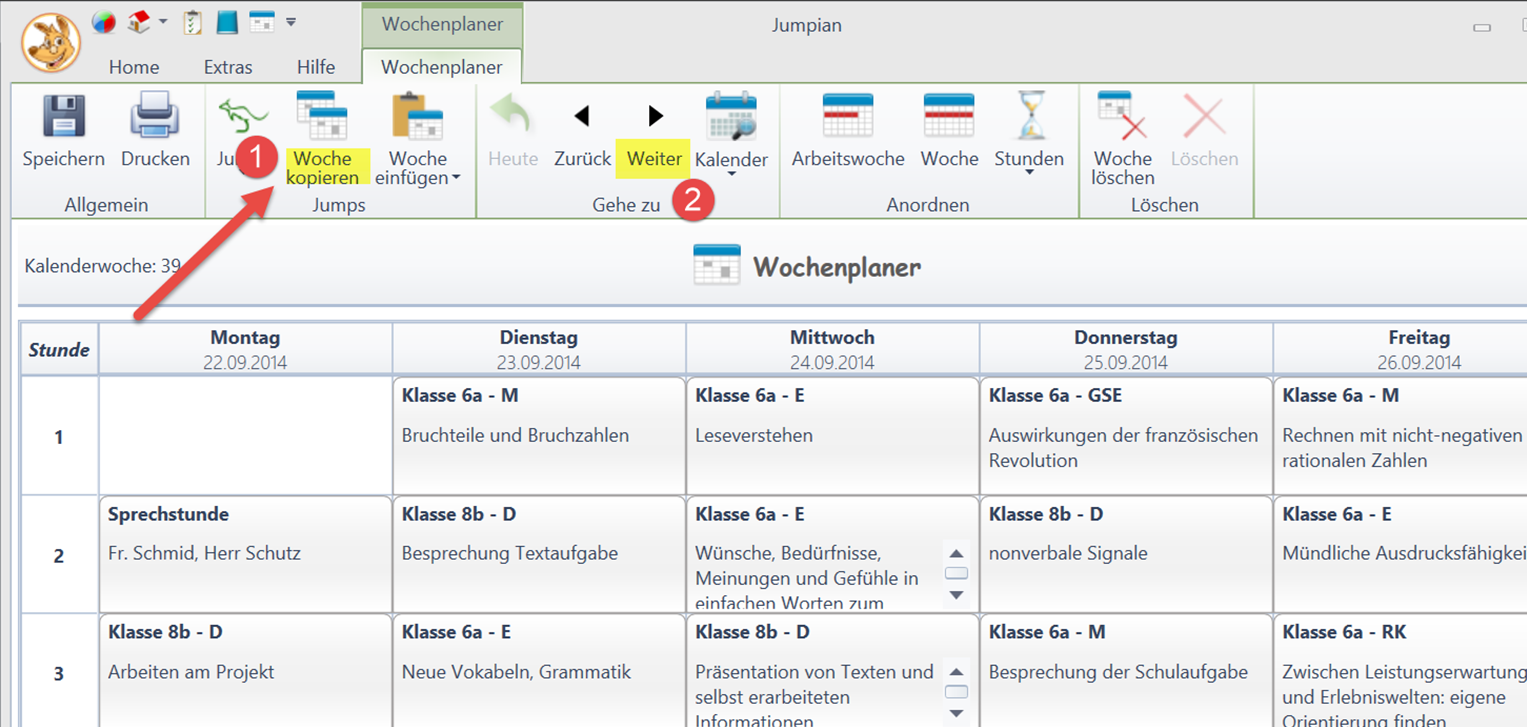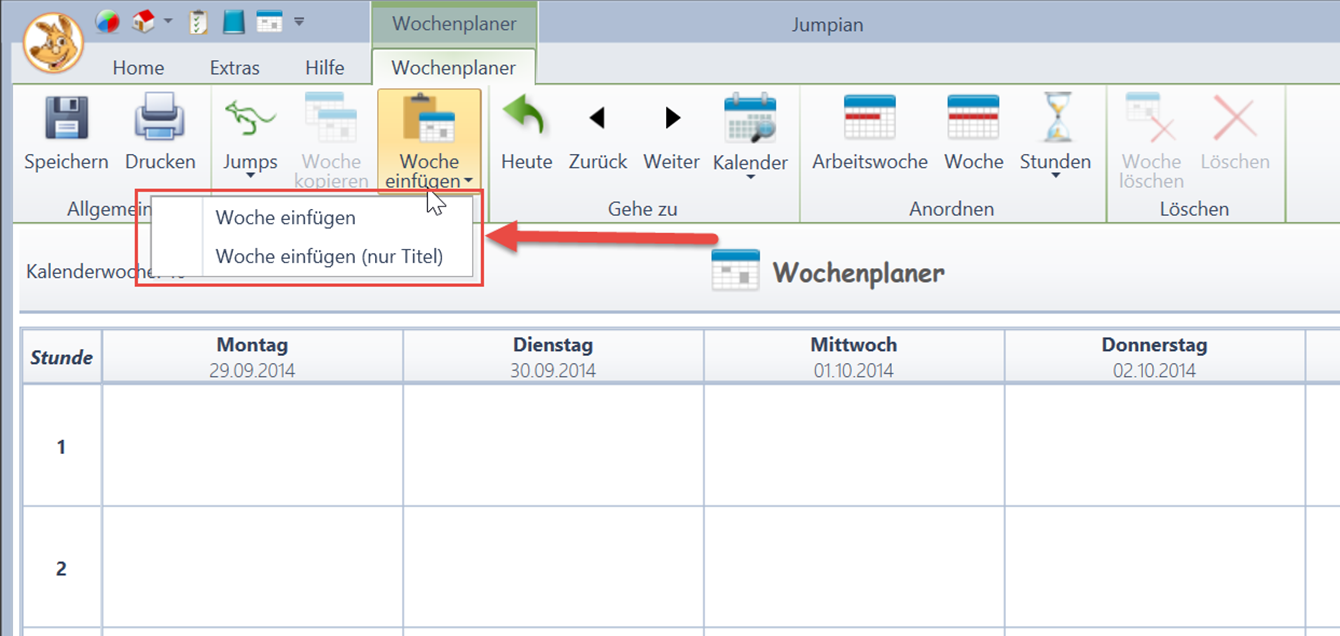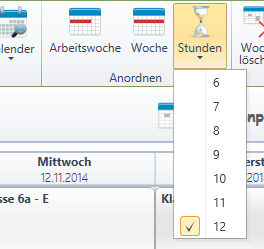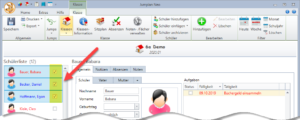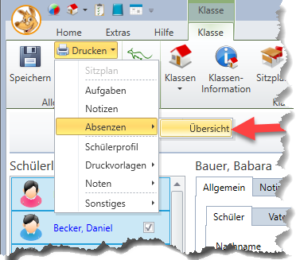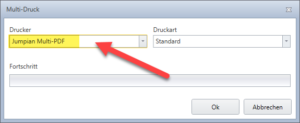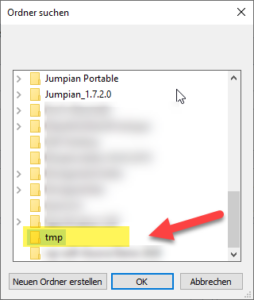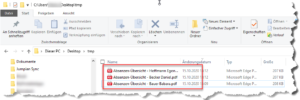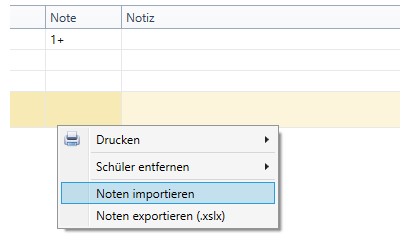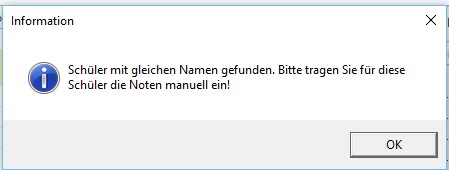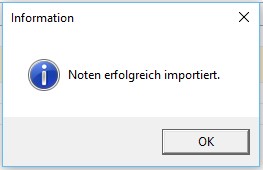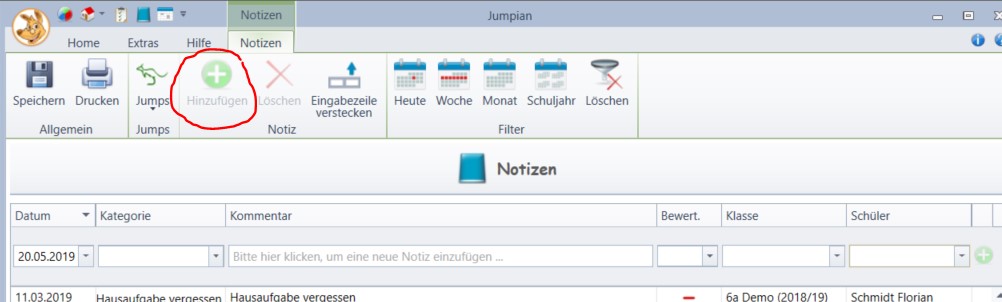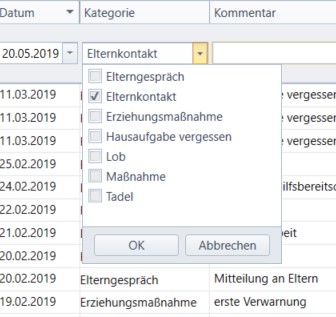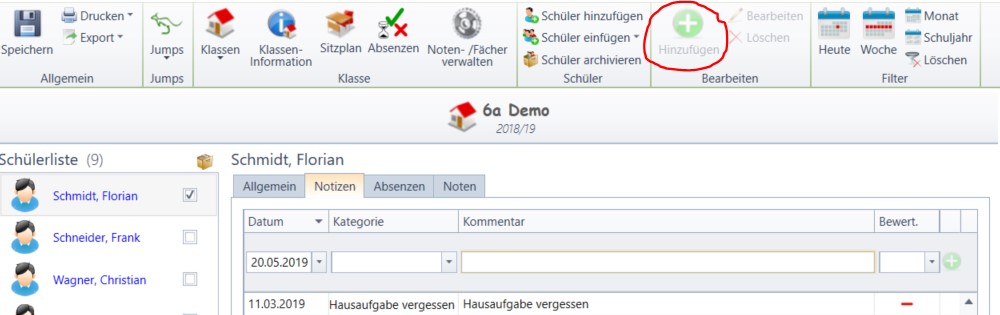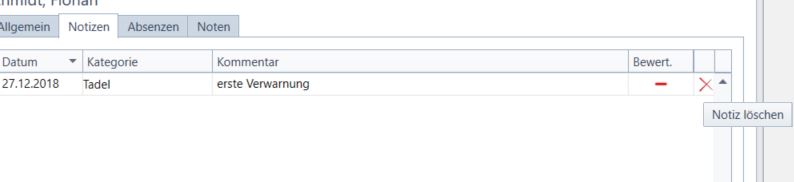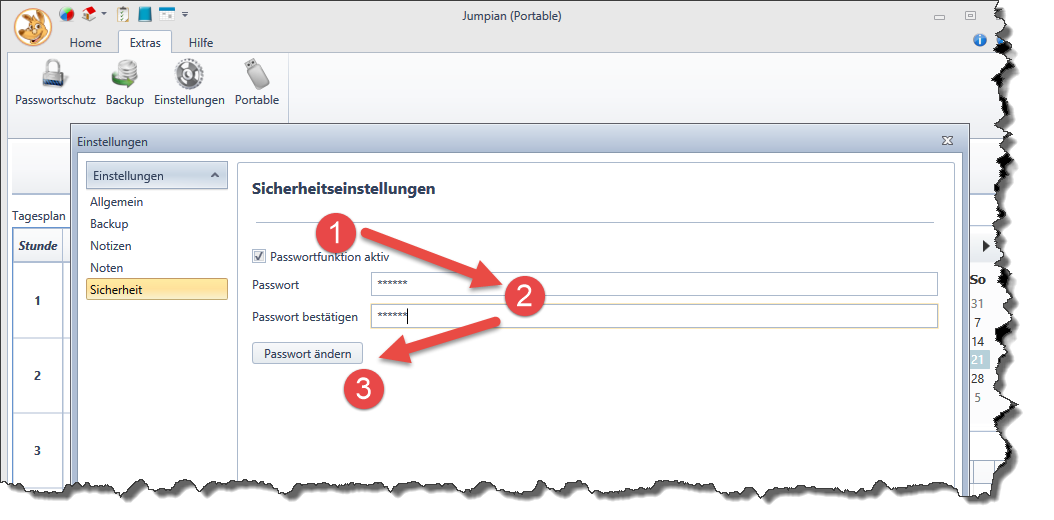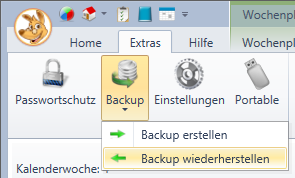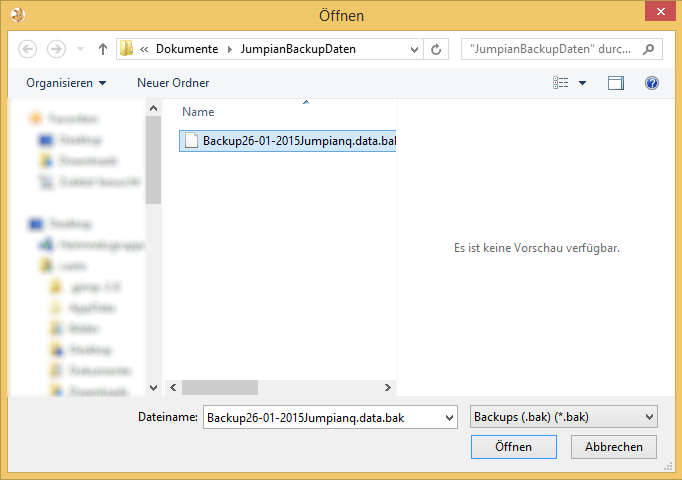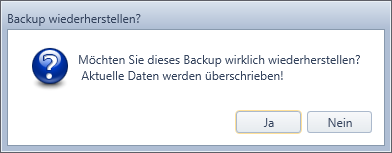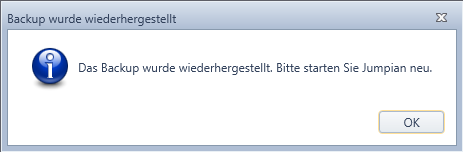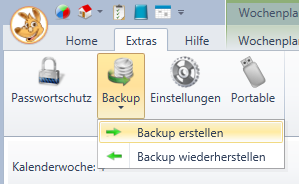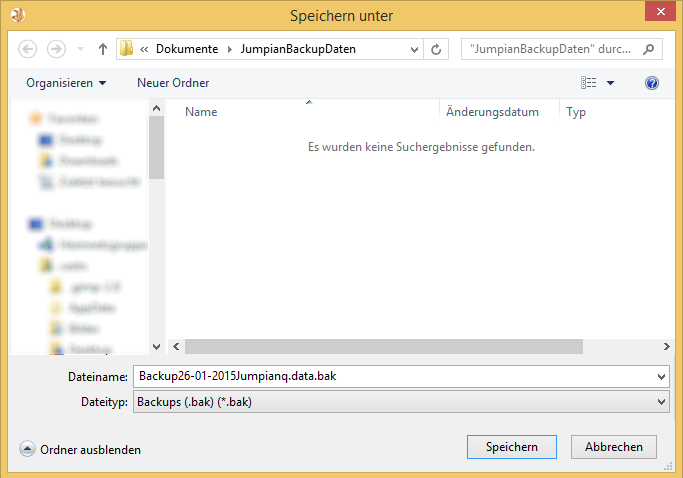1. Einführung
Jumpian Neo kann auf zwei unterschiedlichen PC’s installiert und aktiviert werden. Mit Hilfe der Synchronisation können Sie Ihre Daten zusammenführen.
2. Einrichtung
Um die Synchronisation verwenden zu können, muss sie zunächst in den Einstellungen konfiguriert werden.
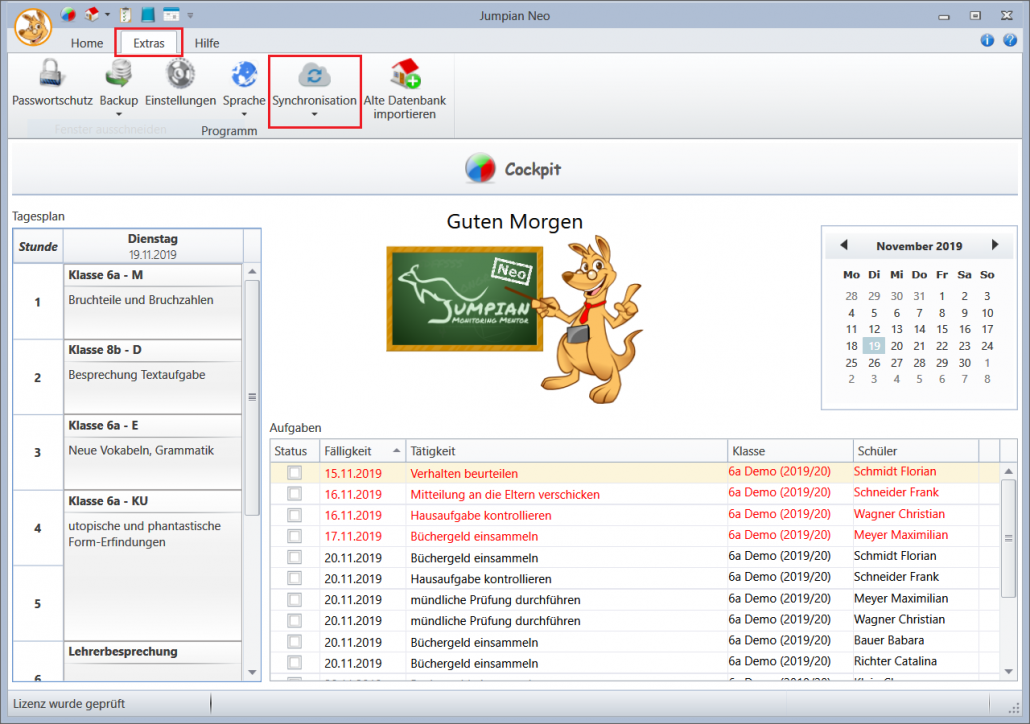
Wenn Sie auf den Button „Synchronisation“ klicken, öffnet sich folgendes Menü:
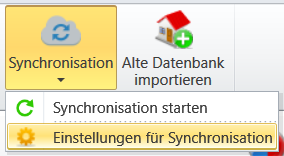
Klicken Sie auf „Einstellungen für Synchronisation“. Dann öffnen sich die Einstellungen für Jumpian, und es wird direkt die Kategorie „Synchronisation“ ausgewählt.
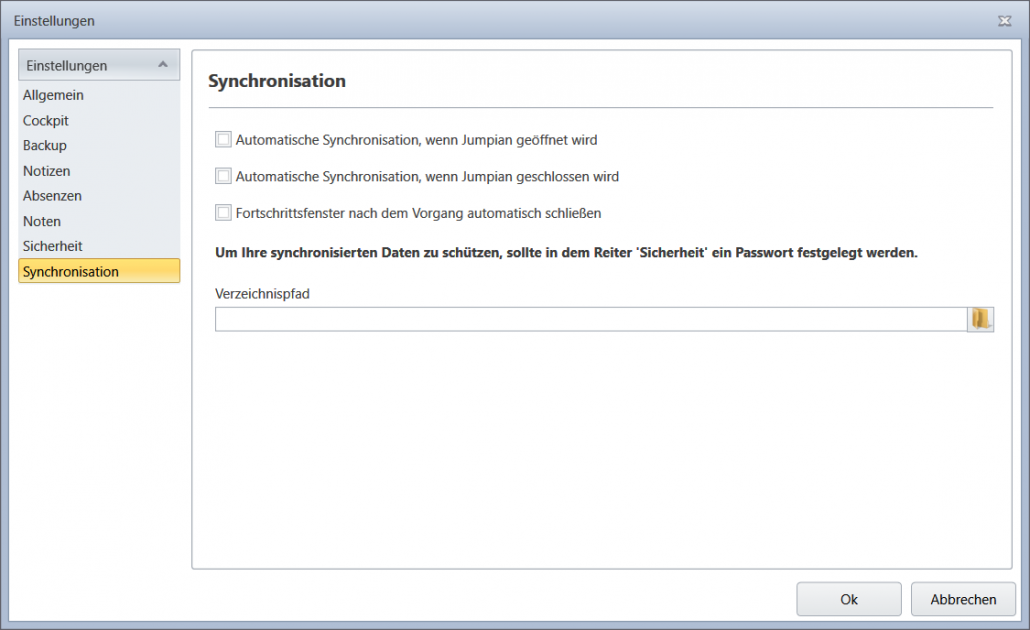
Hier können Sie den Pfad zum Synchronisations-Verzeichnis eingeben (unter „Verzeichnispfad“) oder über den Button rechts in der Zeile einen Verzeichnisauswahldialog öffnen.
Sie können jedes Verzeichnis auswählen, auf das Sie an diesem Rechner Zugriff haben und in dem Sie Schreibrechte besitzen. Das kann zum Beispiel ein Verzeichnis auf einem USB-Stick sein, oder ein Verzeichnis in einem Cloud-Dienst, z.B. OneDrive.
Achtung: Bei Verwendung von Cloud-Diensten muss zur erfolgreichen Synchronisation immer der Dienst mit seiner eigenen Synchronisation fertig sein. Sonst kommt es zu Fehlern. Sollte die Synchronisation nicht klappen, versuchen Sie es bitte zu einem späteren Zeitpunkt noch einmal.
Wenn Sie das erledigt haben, ist die Synchronisation eingerichtet. In der Titelleiste des Fensters erscheint dann ein zusätzliches grünes Pfeilsymbol. Über dieses können Sie die Synchronisation starten, genau so, wie es über den Button im Tab „Extras“ möglich ist.

Die in diesem Abschnitt beschriebenen Schritte müssen Sie nun auch auf dem zweiten Rechner, mit dem Sie Ihre Daten synchronisieren möchten, durchführen. Das heißt, Sie wählen das Synchronisations-Verzeichnis in den Einstellungen zur Synchronisation aus. Falls das Verzeichnis auf einem USB-Stick liegt, muss dieser natürlich zunächst an diesem Rechner angeschlossen werden.
3. Verwendung
Jumpian führt Ihre Daten mit Hilfe des von Ihnen gewählten Synchronisations-Verzeichnisses zusammen. Dazu werden Ihre lokalen Daten mit den Daten im Synchronisations-Verzeichnis abgeglichen. Das heißt: Je nachdem, welche Information neuer ist, werden Daten in das Synchronisations-Verzeichnis übertragen oder von dort geholt.
Ein Beispiel
Sie haben Jumpian zu Hause auf Ihrem PC und auf dem Tablet, das Sie mit in die Schule nehmen, installiert und aktiviert. Die Frage, ob Demo-Daten erstellt werden sollen, haben Sie beide Male verneint. Beide Datenbanken seien also zunächst leer. Zur Synchronisation verwenden Sie einen USB-Stick.
Sie schließen den USB-Stick an Ihren PC an. Nun legen Sie auf Ihrem PC die Klasse „5a“ an. Anschließend fügen Sie der Klasse Ihre Schüler hinzu. Sie starten die Synchronisation. Nachdem Sie das Fortschrittsfenster mit „OK“ geschlossen haben, sind Ihre Daten mit dem USB-Stick synchronisiert.
Die soeben neu hinzugefügten Daten fehlen auf Ihrem Tablet noch. Also werfen Sie nun den USB-Stick auf Ihrem PC aus, und schließen ihn am Tablet an. Dort starten Sie Jumpian und starten die Synchronisation. Nun finden Sie die auf Ihrem PC erstellte Klasse „5a“ mitsamt allen Schülern auch auf Ihrem Tablet.
Nun arbeiten Sie in der Schule ganz normal mit Ihrem Tablet weiter. Am Ende synchronisieren Sie Ihre Daten wieder. Danach können Sie den USB-Stick auf dem Tablet auswerfen und zu Hause am PC anschließen. Synchronisieren Sie dort erneut, werden die Daten, die Sie auf dem Tablet erstellt, geändert oder gelöscht haben, am PC ebenfalls entsprechend verändert.
Achtung! Jumpian übernimmt bei in Konflikt stehenden Änderungen immer nur die neueste Änderung. Ältere Informationen gehen verloren.
Ein Beispiel: In beiden Datenbanken sei eine Aufgabe angelegt. In dieser Aufgabe haben Sie notiert: „Büchergeld einsammeln“. Auf dem Tablet ändern Sie den Text dieser Aufgabe in „Büchergeld einsammeln und Hausaufgabe kontrollieren“. Anschließend starten Sie auf dem Tablet die Synchronisation. Nun editieren Sie auf dem PC dieselbe Aufgabe, die dort noch den Text „Büchergeld einsammeln“ enthält. Jedoch ändern Sie nun den Text zu „Büchergeld einsammeln (und Hausaufgabe kontrollieren)“. Anschließend starten Sie die Synchronisation. Dann wird nur die letzte Variante des Textes gespeichert. Die erste Variante auf dem Tablet ist verloren. Sobald sie das nächste Mal auf dem Tablet synchronisieren, wird dort also auch der Text „Büchergeld einsammeln (und Hausaufgabe kontrollieren)“ in der genannten Aufgabe erscheinen.
Um sicherzustellen, dass Sie immer mit den aktuellsten Daten arbeiten, haben wir die Option hinzugefügt, dass Jumpian beim Start oder Beenden automatisch eine Synchronsiation durchführen soll. Diese können Sie, wie in obigem Bild zu sehen, in den Einstellungen in der Kategorie „Synchronisation“ ändern.